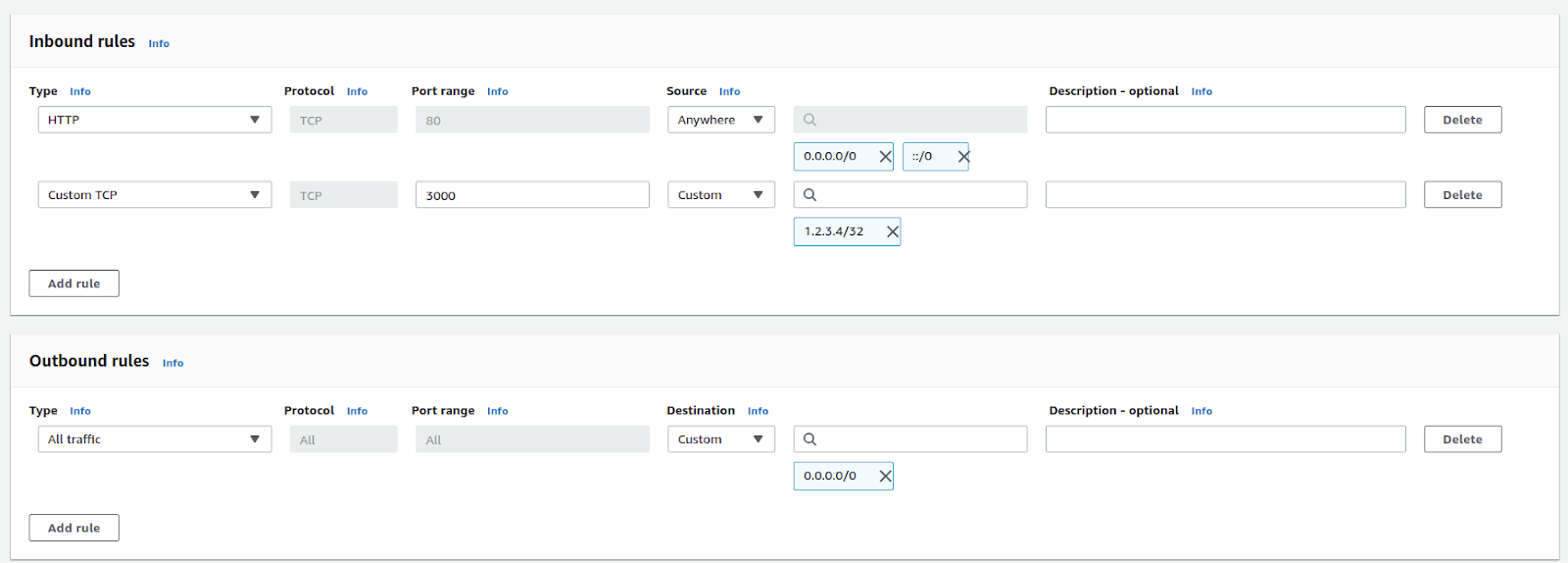AWS Compute Service is a cloud computing platform that offers a variety of services such as computing, network, content delivery, and storage.
Core Services
The services listed below are referred to as “Core AWS Compute Services” because they are considered the primary service of each type.
- Elastic Compute Cloud
- Elastic Block Store
- Simple Storage Service
- VPC
- Security Groups
To create any AWS service, use one of the three options specified below :
- AWS Management Console – Used to create and manage the resources through UI provided by AWS. New services/features can be seen directly in the UI.
- AWS CLI – Used for managing the resources through the command line. It has to be downloaded one time and can be used all over.
- AWS SDKs – SDK (Software Development Kit) makes it easier for the programs in popular languages to manage the AWS resources.
Note: This blog follows the method of service creation by Console for uniformity.
Elastic Compute Cloud
1. Amazon Elastic Compute Cloud (Amazon EC2) provides scalable and elastic computing services in the AWS cloud.
2. It eliminates physical servers and provides virtual environments for running the applications known as instances.
3. It also allows to set the configurations like CPU, memory limits according to one’s needs.
Creation Steps:
1. Login to https://console.aws.amazon.com/ec2/
2. Launch Instance needs to be chosen.
3. Screen like below will be displayed where AMI (Amazon Machine Image) can be chosen. This will act as the base image of the instance like Linux, Mac, Windows etc. And also the processor (x86 or ARM) can be defined here.
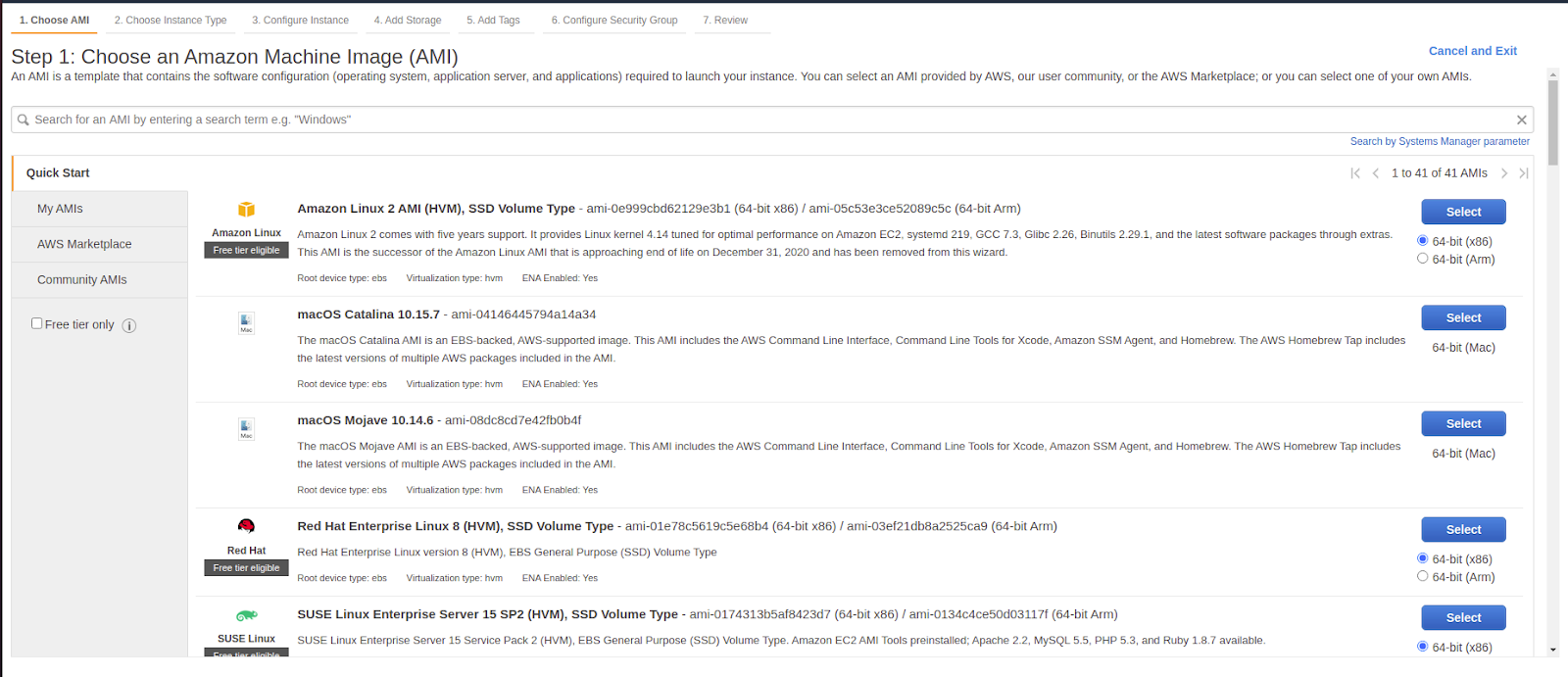
4.After selecting the AMI, one needs to specify the Instance Type. It varies to a large extent which can be seen here.
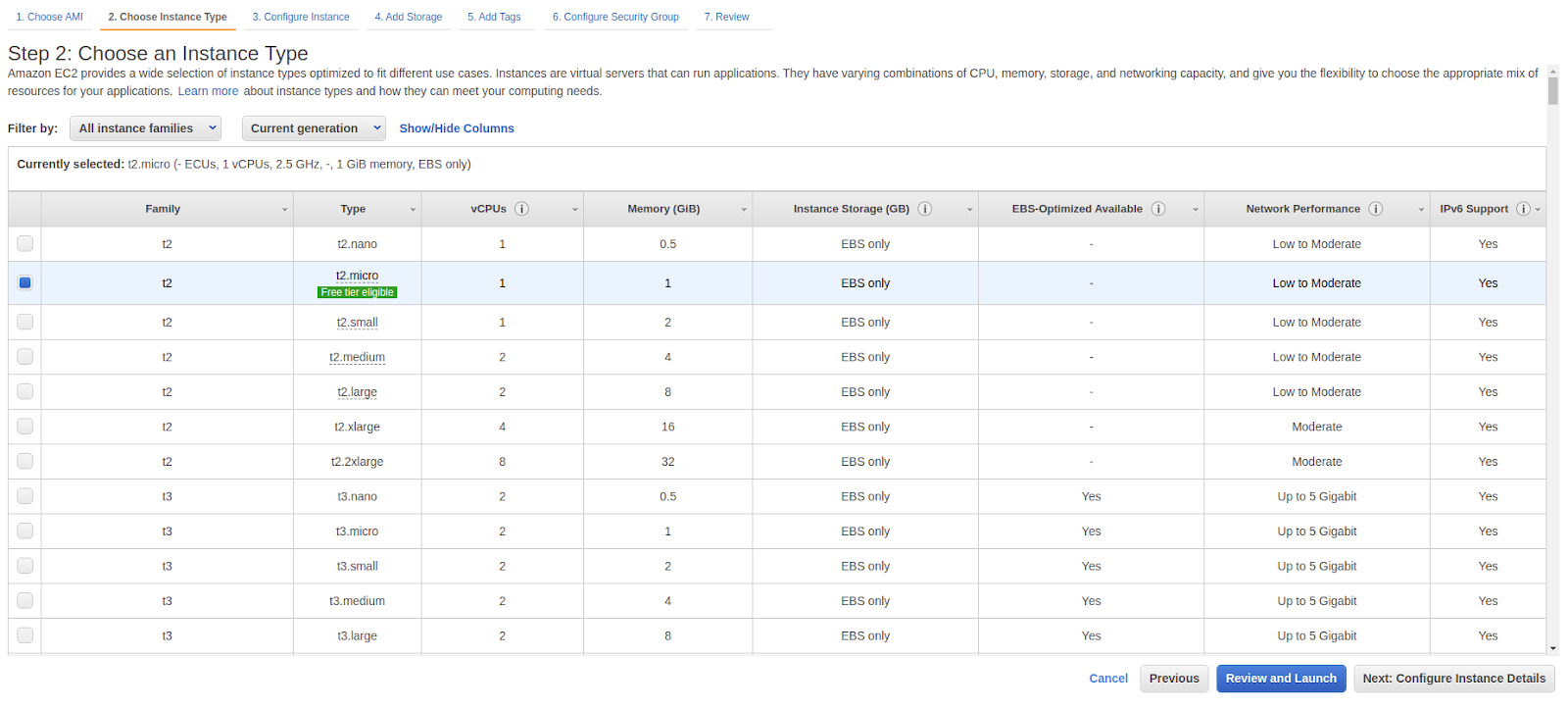
5. Next screen deals with the Instance details configurations like Number of instances, VPC, Subnet, IAM roles, CPU actions etc.
6. In the next screen, volume can be added as required.
7.Follows the Tags which can be added as key, value pairs.
8. Next is the security group which will be seen in the later section.
9. Now the EC2 instance can be launched.
Elastic Block Store
EBS or Elastic Block Store provides volume storage for EC2 instances. It can act as a physical storage for the instances. This can be used in an instance as standalone or it can be mounted from another.
Creation Steps:
1. Login to https://console.aws.amazon.com/ec2/
2. The correct region has to be chosen from the navigation bar since EBS volumes created can be used for instances only within the availability zone.
3. Elastic Block Store needs to be selected from the left pane of EC2 dashboard.

4. Create Volume can be clicked in order to create new volume.
5. Volume can be created by providing the specifications like Volume Type, Size, Availability Zone etc.
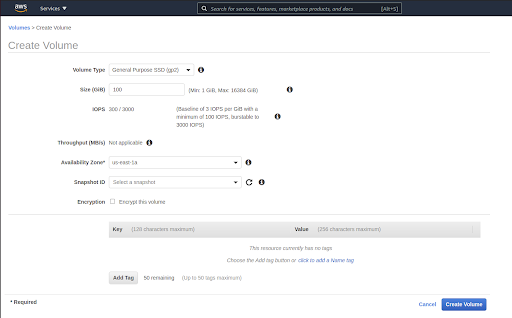
6. The Create Volume button needs to be clicked to create the volume and need to wait for the time until the status of the volume becomes Available.
7. To attach an EBS volume to an instance, an available volume needs to be selected and Actions -> Attach Volume needs to be chosen. While choosing Instance, only the instances in the same availability zone will be displayed and need to be selected.
8. A check can be made by logging into the instance.
Simple Storage Service
An Amazon S3 (Simple Storage Service) is a storage resource in AWS. Files, Folders, objects and metadata can be stored here.
Creation Steps:
1.Login to AWS console and S3 can be searched.
2. The Create Bucket needs to be chosen from the dashboard.
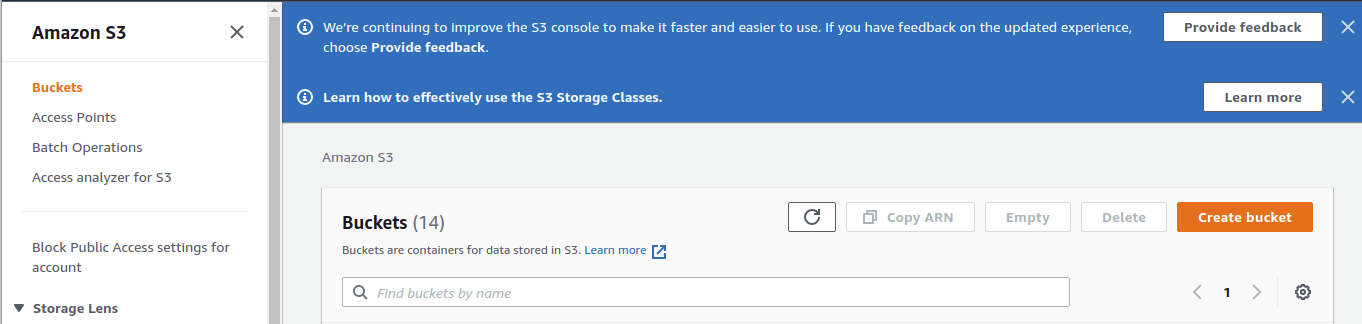
3.It all starts with General Configuration. Name needs to be given for AWS bucket that has certain limitations viz.
i. Name should be globally unique i.e., the name should be unique and shouldn’t be used by any other AWS customer.
ii. Names can be reused after deletion of the existing bucket with the same name. (Anyhow, the bucket can be deleted only if it is empty)
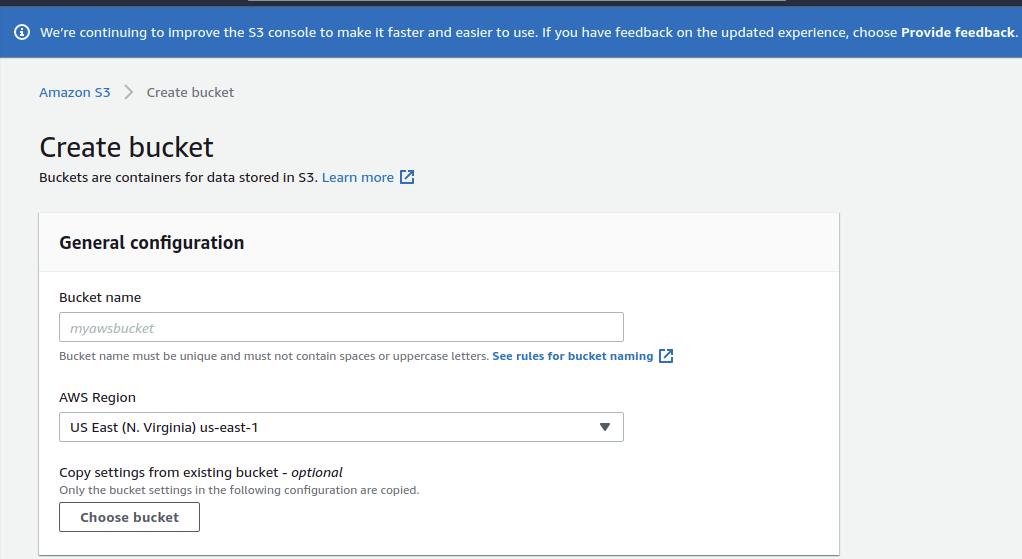
4. Next Section deals with Access. Here, the person who has to access the bucket can be given access. It can be public, specific users or none.

5. Next section has versioning. It means that the same files or object can be of multiple replicas which in turn will have different version numbers. By this way, the objects or files can be retrieved to any part of the version.
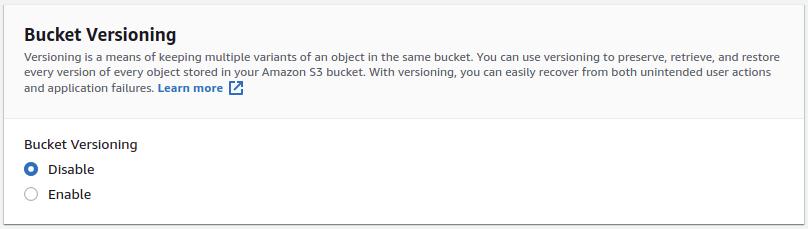
VPC
Virtual Private Cloud (VPC) is used to manage the AWS resources within one virtual cloud which cannot be accessible from outside.
Concepts
- VPC – Virtual Private Cloud connected to one’s account
- Subnet – Range of IP addresses in VPC
- Routes table – Rules for directing into network if enabled
- Internet gateway – Gateway between VPC resources and Internet (outside world)
- VPC endpoint – Allows one to connect to the AWS resources of his own VPC
Creation Steps:
1. Login to https://console.aws.amazon.com/vpc
2. Launch VPC Wizard needs to be clicked.
3. The below screen will appear with different configuration options. To know each, click here . The diagrams next to the configuration may explain a bit.
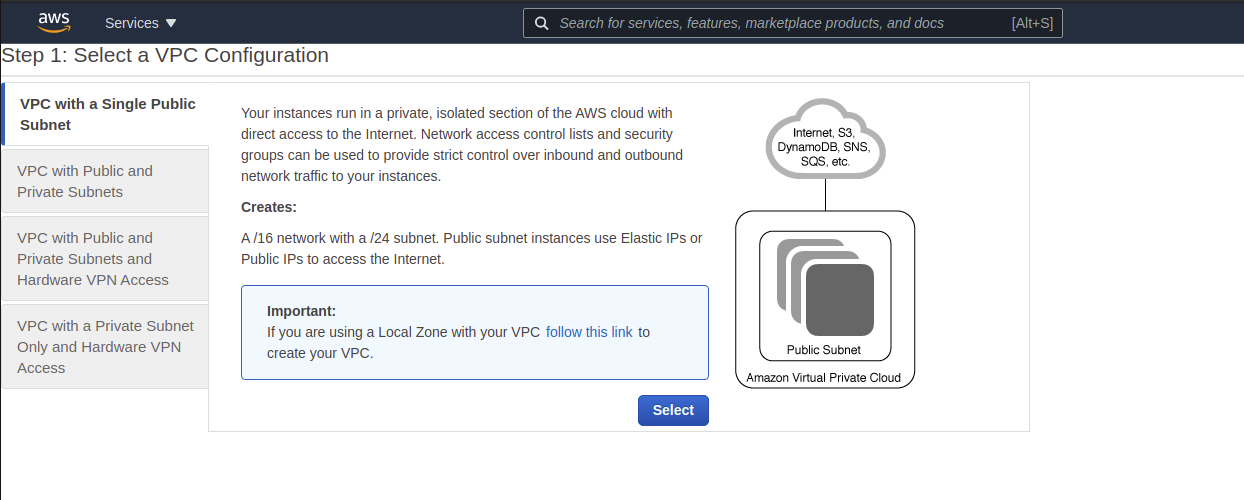
4. After selecting the configuration, the second step will be accordingly displayed with respect to the configuration. (Here the assumption is made for VPC with a Single public subnet). CIDR, subnet can be mentioned here. Also any service endpoints (AWS services need to be added in this VPC) shall be configured here.
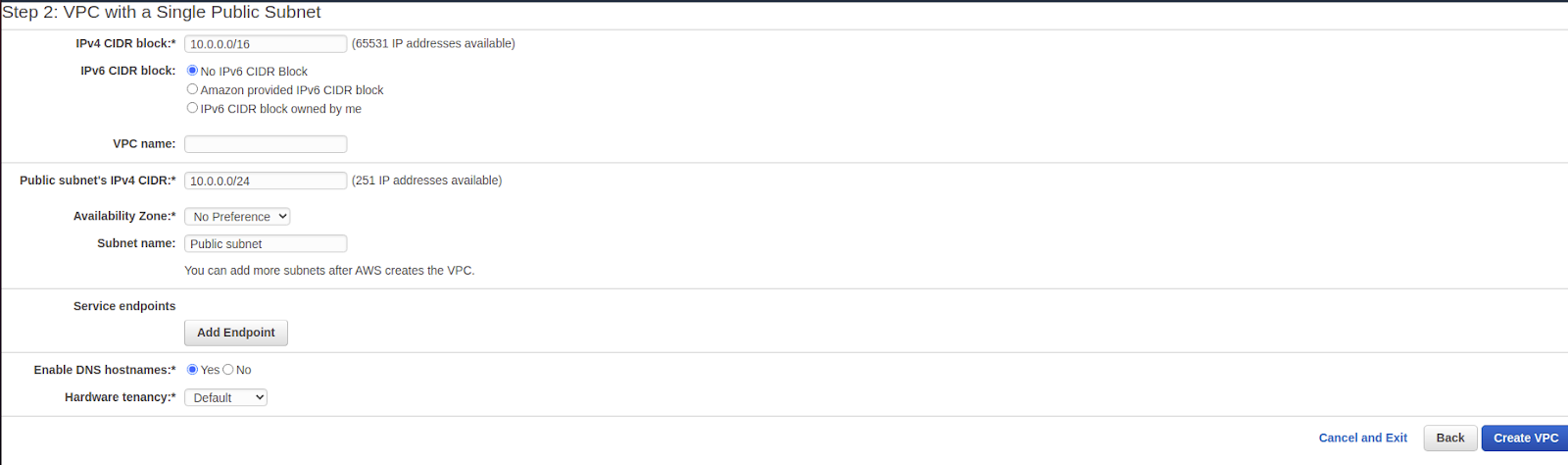
5. The Create VPC may be clicked finally.
Security Groups
- Security groups are the one that manage the inbound and outbound rules for the EC2 instances.
- An EC2 instance can have upto five security groups.
- Each security group has its own inbound and outbound rules defined.
Creation Steps:
1. Login to https://console.aws.amazon.com/ec2/
2. Security Groups (under Network & Security) needs to be selected from the left pane of EC2 dashboard.
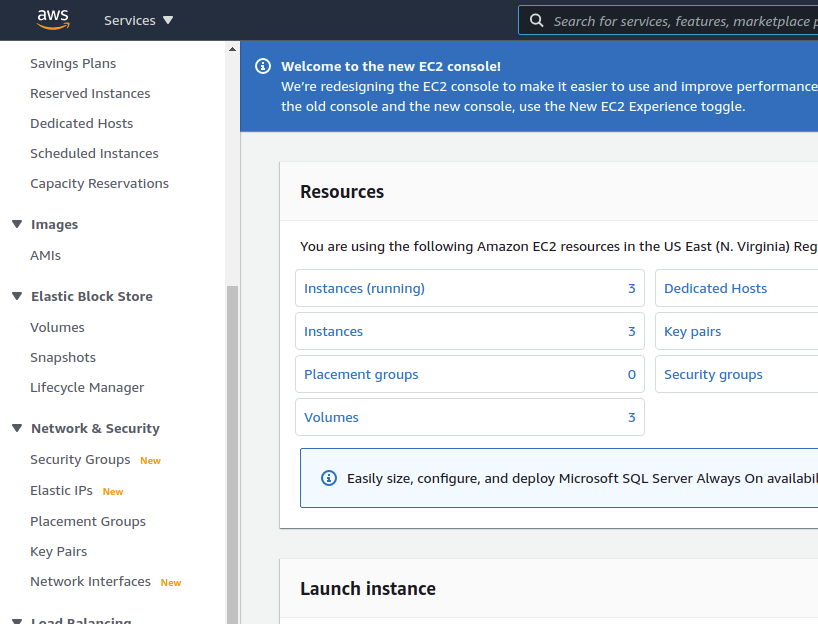
3. The Create Security Group can be clicked to create a new one.
4. In the Creation of security group, the name of the security group and description along with VPC should be mentioned.

5. In the next section, inbound and outbound rules may be mentioned like below. Here, if Type ‘HTTP’ is selected, automatically TCP port 80 will be taken. Similarly for the Source, if Anywhere is selected, 0.0.0.0/0 will also be taken. Custom TCP and sources can also be mentioned.